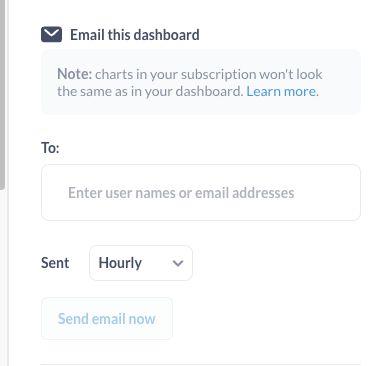How to report your performance and data directly to your email address?
Step 1. Locating the reporting setting
Go to Settings of your Metabase, click the Admin settings, and go to Email tab:
-gif.gif)
Step 2. Setup of the SMTP
Here we're going to setup a safe and effective reporting settings.
In case you would like to use your own domain, we would you to provide us the below data. If not, you can input provided information.
Every email account has different data, let’s see some cases:
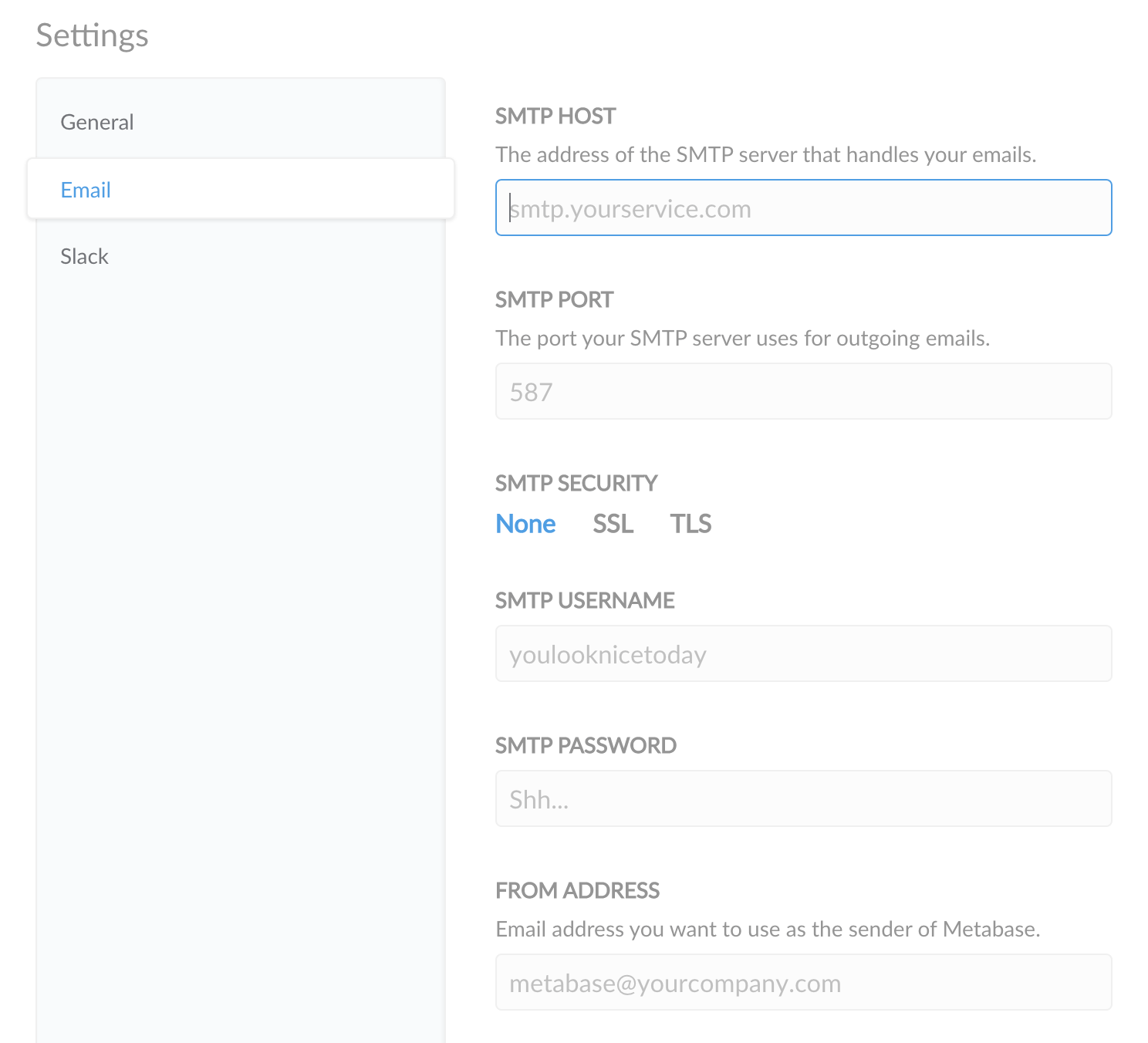
Google Apps
- In the SMTP host field, enter smtp.gmail.com
- Fill in 465 for the SMTP port field
- For the SMTP Security field, enter SSL
- In the SMTP username field, enter your Google Apps email address (e.g. hello@yourdomain.com)
- Enter your Google Apps password in the SMTP password field
- Enter the email address you would like to be used as the sender of system notifications in the From Address field.
Mandrill (Mailchimp’s Email via API solution)
- Log in to your Mandrill account and locate your credentials from the SMTP & API Info page there.
- Your SMTP password is any active API key for your account — not your Mandrill password.
- Although Mandrill lists port 587, any port supported by Mandrill will work for SMTP email.
- Now you can go back to the Metabase Admin Panel form and enter the info there.
Outlook Smtp Settings
- Server Address: smtp-mail.outlook.com
- Username: Your Outlook Email Address (e.g. example@outlook.com)
- Password: Your Outlook Password
- Port Number: 587 (With TLS)
- Alternative Port Number: 25 (Without TLS/SSL)
- Sending Limits: 300 Emails a day or 100 recepients a day.
Step 2. Test the connection
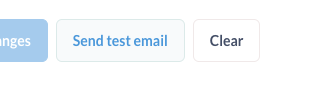
Test if the email can be sent, — if there is an error, please contact your Account Manager to resolve it!
Step 3. Test on an actual Dashboard.
In a dashboard go to subscriptions (top right corner):
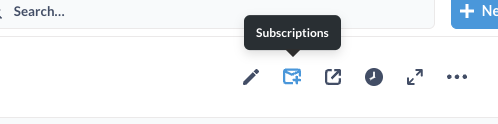
Email it:
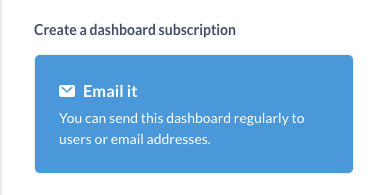
Try it out: